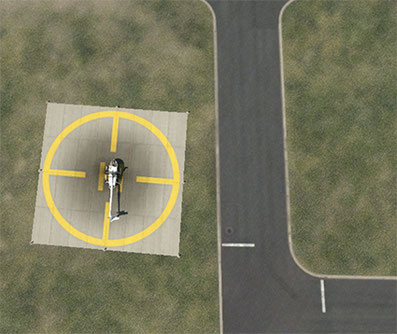WEDの使い方(ヘリパッドを設置する)

WED(WorldEditor)はX-Planeのシーナリーを配置する時に使うツールです。
上記のリンクから、wedのページへ行けます。そこでダウンロードできますし、マニュアルもあります。
マニュアルは英文です。私は自己流でWEDを使いながら、やはりわからないことは、英文のマニュアルを読みました。
ここでは、WEDの機能の中で、ヘリパッドを設置する方法についてだけ説明します。
WEDでいきなり空港を作るのは、大変です。WEDを最初に使うには、小さな空港を作り、短い滑走路やヘリポートを作るのがオススメです。
滑走路を作るには、ある程度平坦な地面が長く必要です。ヘリポートなら小さいスペースでできます。ただ、フライトシム を始めたばかりの人にとってはヘリコプターの操縦は少し難しいかもしれません。
今回使うのはWEDのバージョン2.4です。
WEDを開く前に、CustomSceneryフォルダの中に、これから作ろうと思う空港のフォルダを作っておきます。
WEDでは、シーナリーの建物だけをいきなり配置することはできません。
空港とセットで配置することになっています。
今回、自宅の場所にヘリポートを作る想定で、japan ykというフォルダを作りました。
私のハンドル名のyoichiでは北海道の余市空港と同じになってしまうのです。
すでにある空港名と同じ名前は避けなければなりません。
空港のフォルダをあらかじめ作っておいて、WEDを立ち上げるとリストの中にjapan ykがあるので、それをOpenします。
何も無い画面が出ます。
まず行うことは、上のAirportのプルダウンメニューからCreate Airportを選びます。
するとunnamed entity(xxxx)と表示されます。右側のランのこの文字をクリックして名前をjapan ykと書き換えます。
さらに、下の欄のTypeのプルダウンメニューを押して、今回はHeliportを選びます。
滑走路にするのであれば、Airportのままで構いません。
ただし、滑走路の場合は、ある程度の長さの平坦な場所を探しておく必要があります。
Airport IDは5文字の英文大文字で入れます。通常、個人で作る場合は頭にXを使うようです。
最近は、頭文字にX がつくX-planeの空港も増えてきています。ですからできるだけ、使われない文字の組み合わせを選ぶ必要があります。文字を6文字以上に長くすれば、ダブル可能性はさらに低くなりますが、長いとWEDではエラー表示が出る場合があるのです。
ツールバーからヘリパッドを選び、中央の画面でクリックすると、画面いっぱいにヘリパッドが表示されます。デフォルトでは50m四方のヘリパッドが出てきます。
ヘリパッドを置きたい場所の緯度経度を入力します。
事前に、ヘリパッドを置きたい場所の緯度経度を調べておかなければなりません。
Googleの地図機能を使う場合は、地図上のヘリパッドを置きたい場所へマウスポインターを持ってきて右クリックするか、コントロールキーを押しながらマウスクリックをします。
こうして調べた緯度経度を入力してエンターキーを押すと、おそらく画面からヘリパッドが消えてしまいます。
しかし、ViewからZoom Packageを選ぶと、画面一杯にヘリパッドが表示されます。それをMacだとマウススクロールでヘリパッドの表示を小さくすることができます。すみませんWindowsでの方法はわかりません。画面一杯のままではこのあとのExclusion設定などができないのです。
ここまでできたらまず、FileからSaveを選び保存します。
Saveは、次に説明するx-plane用の書き出しであるExportをしなくても、作業の途中の状態を保存することができます。
ただ、保存する前に、Target X-plane Versionのプルダウンメニューを出し、x-plane11を選んでおくことが重要です。
デフォルトでは、Airport Scenery Gatewayにチェックマークが入っている可能性が高いです。
ここにX-plane11ではなく、こちらへチェックマークが入ったままだと、空港づくりの条件が厳しくなり、X-planeへの書き出しが難しくなります。
X-planeへの書き出しは、
AdbancedからExport apt datを選び、Export Scenery Packを押します。
すると、次のようなワーニング表示がおそらく表示されます。

古いバージョンのWEDでは出なかった表示です。
空港づくりは、IFR(計器飛行)などでも便利なように色々な設定ができるようになっています。おそらくそれらが設定できていませんよ。という警告だと思いますが、今回のヘリポート作成には必要に無いことなので、無視して、左下のWaive warningsのボタンを押して先へ進みます。
Exportする時に出力先や、保存名を聞いてきます。
間違いやすいのが、出力先です。自分が作ろうとしているヘリパッドのフォルダになっているか確認するようにしてください。
それと、Export Scenery Packを押し忘れないことです。
WEDでX-planeへの出力が終わったら早速X-planeを立ち上げてヘリパッドを確認します。
WEDでの作業がうまく出来ていればX-planeの空港名にjapan ykが表示されます。IDで検索しても出るはずです。
そしてヘリパッドを表示させて上空からのビューで見てみました。shift+2とカンマキーやピリオドキー、それに矢印キーなどを使えば上空からのビューになると思います。
ヘリパッドが大きすぎ、土地に対して斜めになっています。道路もまたいでいます。
この状態でスクリーンショットを撮っておきます。
ヘリパッドのサイズはこの欄で修正できます。20m四方にしました。
ヘリパッドを回転させるのは、中央の画面上でヘリパッドをマウスで回転させても良いです。
またはスクリーンショットを撮った画面から回転させる角度を割り出し、headingの欄に数字を入れることでも回転させることができます。
回転させた時に、ヘリパッドのサイズが変わってしまうことがあります。その時はwidthとlengthの数字を直せば良いです。
さらに、前回は設定しなかったExclusion Zoneも設定しておきます。これは、住宅や林などのオブジェクトを出現させないようにするエリアを決めるものです。ツールバーの赤いXのボタンがそのボタンです。
このボタンを押しておいて中央の画面でマウスのボタンを押して横に広げると細長いエリアができます。これをツールバーの一番上の矢印ツールで中央をつまんで下に広げると写真のようなエリアが表示されます。
Exclusion Zoneでは除外したいものをプルダウンメニューから選びます。複数選ぶことができます。この場所は市街地なので、これだけのものを選びました。
Road Networksは道路ですが、これは区間が決まっているようで、道路の端を消してもその区間がごっそり消えてしまいます。
Exclusionツールは思ったよりも広い範囲が削除されます。X-planeを立ち上げて確かめながら行う必要があります。
前回やったと同じように保存・出力をしてからX-planeを立ち上げて確認しました。
ヘリパッドのサイズは良いようですが、道路の方向からみると配置に傾きがあります。
これをまた調整します。
このように、何回か、調整が必要になってきます。
今度は良さそうです。このようにしてヘリパッドを設置します。
今回は傾斜地ではなかったので、これだけですみました。もし傾斜地の場合は、このようにヘリパッドを設置してもヘリコプターが傾いてしまい、使えないことがあります。
その場合は、次に説明する台地付きヘリパッドの作り方をご覧ください。
今回の手順を簡単に箇条書しておきます。
1.Custom Sceneryフォルダ内に、あらかじめ自分が作ろうとする空港名のフォルダを作って入れておく。空港名は英文字
2.WED を立ち上げ、1で作った空港をOpenする。
3.上のメニューのAirportからCreate Airportを選ぶ。
4.unnamede entity(xxxx)を自分が作ろうとする空港名にする。
5.左下に表示される空港の情報のTypeはHelipadを選び、空港IDも大文字5文字で入れる。
6.ツールバーからヘリパッドを選び、中央の画面上でクリックする。
7.右側の欄でヘリパッドの情報を入力する。
緯度経度 ヘリパッドのサイズ ヘリパッドの種類(コンクリート、草地など)
エンターキーを押すと中央の画面からヘリパッドが消えるが次の操作で出現する。
8.上のメニュからView のZoom Packageを選ぶ。
Macだとマウススクロールで出現したヘリパッドを縮小表示できる。
9.Exclusionの範囲を設定し、objects facades forests Draped Polygons にチェックを入れる。
10.fileからSaveを選びこれまでの作業を保存する。
11.Export aptとExport Scenery Packを押して出力する。
出力先は、カスタムシーナリーフォルダ内の自分が作った空港のフォルダ内
保存名は、自分が覚えやすい英文字小文字(ヘリパッド修正で何度も入力する可能性がある)
12.X-planeを立ち上げ、空港が表示されるか確認する。