iMacでフライトシミュレーターを楽しむ 7
64.走島シーナリーのさらなる改良版 ver.1.62 2020年5月10日
配置した人物が浮いてしまうという現象の解消及び、走島水族館への路面に段差が現れる現象を解消しました。漁港のスロープもウェザリングを施した少し濃い色調にしました。
Xplane japan BBSのみなさんのおかげで改善することができました。
すでにCustom sceneryにjapan hashiriを入れている方はフォルダごと入れ替えてください。
データを軽くするために、オブジェクトを製作するときに使ったスケッチアップ のデータは削除してありますので、データを加工してお使いになりたい方は、スケッチアップ のデータのバックアップをしてからフォルダの上書きをしてください。
なお、この走島シーナリーは標準メッシュでしか使えません。Ortho4XPやUHDメッシュの場合、オブジェクトが地形に埋もれてしまうようです。
63.走島シーナリーのバージョンアップ ver.1.5

☆ver.1.5は、場合によっては人物が浮いてしまうなどの問題があるようです。
私の画面では大丈夫なのですが、ダウンロードされた方から指摘があり、現在調査中です。全くその現象の出ない人もいます。
また、このシーナリーは標準メッシュでしか使えません。UHDメッシュやOrth4xpでは使えません。
ver.1.5はダウンロードできますが、こうした現象が起きる可能性があることを御承知ください。
5月4日現在、人物が浮くことを解消する手立てとして、私が設置した全てのオブジェクトの原点を同じ場所にする案があります。その修正を実施中です。たくさんのオブジェクトがあり、作業は時間がかかります。ver.1.6として出しますので、それはしばらくお待ちください。
漁港に倉庫を作り、その前に朝市を開きました。
これまでMisterXさんの漁船を使っていましたが、漁船は全て自作のものに変えました。
さらにヨットも作って係留してあります。
また、3D人物をblenderで作りましたので、それを13体配置してあります。
この人物が空中に浮いてしまうという指摘が現在あります。
なんと言っても大きな変化は、大漁旗を掲げた漁船をGroundTrafficで動かせられるようにしたことです。これについては、Xplane japan BBSで、はせさんからアドバイスをいただいたおかげです。
すでにjapan hashiriを入れてある方はフォルダごとそっくり入れ替えてください。
空港のIDはXHASHIです。
ファイル量が多くなってしまいました。一度にダウンロードできるでしょうか。
62.人物を作る
Blenderで人物を作っていますが、まだ試行錯誤で、決定版と言えるものはできていません。
頭部の形の改良、手の形の改良、そして顔面の造作の改良と続いています。
下の方に、データを置いておきます。ペイントソフトを使える方は、pngファイルを描き換えるだけで、表情や衣装を変えることができます。BlenderとXplane出力用のプラグインを入れている人は、このデータを元にどんどん形を作り変えて使っていただいて結構です。

座って釣りをしている人物が最初に作ったものです。その後、少年を作り、少女と続いています。


この2つは同じ形を使い色を塗り分けただけです。


おばさんは、少女の胴体と頭部を少し変形させて作りました。レディの方は、少女の頭部を変形させていますが、胴体は新しく作っています。

これはテントの中に寝そべる少年を作ったのですが、顔はまだ良いとして手がどうも不自然です。
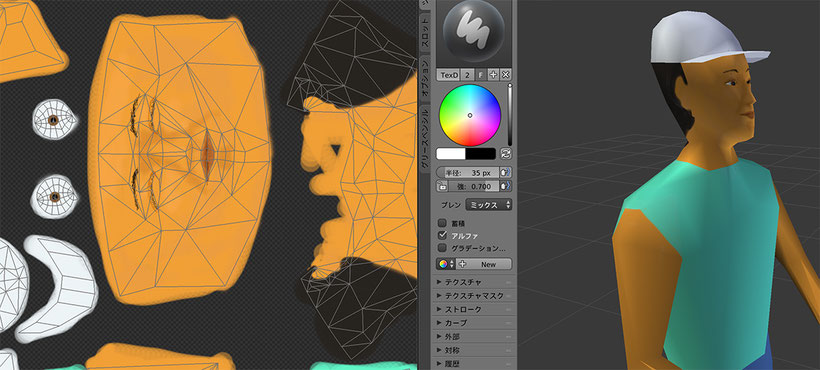
これは現在制作中のものです。頭部をだいぶ変えています。目玉は別に半休を作り、中にはめ込むようにしています。
拡張子が.psdはフォトショップのファイルです。これが開ける人は、すでにレイヤーがあるので、レイヤー1の方を着色し直すことをお試しください。
Xをファイル名の最初に入れてあるpngファイルは着色していない展開図の状態のファイルです。
これに着色してファイル名からXを外せばテクスチャファイルとして使えるはずです。
こちらのファイルを使う際には、まずこの展開図の上にレイヤーを作ることから始めてください。
(1)ペイントソフトを使える人のために

これはフォトショップの画面です。レイヤーを作ることができるペイントソフトならなんでも大丈夫です。Blenderで作られたUV展開図のPNGファイルをペイントソフトで開き、まず行うことは、レイヤーを作ることです。いきなりPNGファイルに描きこんでいくと、展開図のメッシュの線がわからなくなってしまい、どの部分を着色しているのかわからなくなるからです。

レイヤーを作ったら、そのレイヤーに着色していきます。その際に、不透明度を変えて薄くし、下のメッシュの線が見えるようにします。しかし、これは位置確認だけのつもりでいた方が良いです。このまま不透明度が薄い状態で描くと色も薄くなってしまいます。
最後は必ず不透明度を100パーセントに戻してから保存をします。
PNGファイルへの上書きも100パーセント不透明の状態を上書きします。
元々のPNGファイルとobjデータとは座標などの関連づけがされていますので、元々のPNGデータを壊さないようにレイヤーを加工し、元のPNGファイルと一体化するようにします。

(2)Blenderを少し使える人のために
Blenderを使いこなせる人には、何も言うことはありません。むしろ私が色々教わりたいぐらいです。私はBlenderを使い始めて数ヶ月しか経っていません。
Blenderを使い始めて、まず、最初に出てくる立方体を消すことができ、何かしら形を作ることができて、それをXplane用のオブジェクトに出力できるようになった人のためにお話しします。
Blenderは2.79を使っています。2.8は使いやすそうですが、まだXplane用の出力がうまくいっていないために、2.79を使っています。
(1)ではペイントソフトで私のデータを描き変える方法をお知らせしましたが、ここではBlenderで形を変えることを少しお話しします。ここではiMacでの操作になります。
Blenderの操作画面の下に赤丸で囲んだツールが点、線、面の選択ボタンです。変形には主に点の選択で行います。
編集モードにして、顔の頬骨のあたりの点を選択した状態です。選択は点選択ボタンを押してから、コントロールキーを押しながらマウスで選びたい点を囲むことで選択できます。
青い矢印キーが押されていると、このようにXYZの三方向の矢印が表示されます。
この矢印に沿ってマウスで点を動かしても良いのですが、思わぬ方向に動くことがあります。
確実なのは、Gキーを押してからXYZのいずれかの動かしたい方向のキーを押し、それから点をマウスで動かすことです。
Gキーは選んだ点などを動かすためのキー
Eキーは選んだ点などから新たな点などを延長するためのキーです。
Xキーは削除のためのキー
Fキーは、2つの点を選択してFキーを押すと線ができ、3つの点を選択してFキーを押すと面ができるという具合に新しく線や面を作るキーです。
私はこの4つのキー操作とXYZの座標軸の操作でほとんどの形を作ります。
Gキーを使ってメッシュを変形させても、元々のメッシュの数が増えたりするわけではありませんから、テクスチャに使っているPNGファイルをそのまま使えます。
Gキーを使って頬骨の形を少し凹ませるなどして、編集モードからテクスチャモードに変えてもPNGファイルが使えることがわかります。


身長を変えることも、テクスチャファイルを作り直さなくてもできる操作です。編集画面にして、マウスでカーソルを頭頂部に持ってくると、Z軸の長さが表示されます。これが身長になります。
編集画面で写真のように全選択にして(Aキーを押すと全選択になります。そう言えばAキーも頻繁に使うショートカットキーです)Sキーを押してマウスを動かすと縮小拡大になります。
画面下の方にある矢印キーの3つ右となりにある矢印の先が四角い形になっているボタンを押しても選択した部分の長さを変えたりできるのでこれで身長を変えることも出来ますが、引き伸ばされたうな形になってしまいます。
縮小拡大の操作をしたときには、全体の形が地平線のレベルからずれるので、その調整もしないと、いつの間にか地面にめり込んだ状態を作ってしまうことになります。
長さの単位についてはメートルで表示したいので、その操作はシーンのタブに単位の項目があるので、そこでメートル法に指定しておきます。このことあたりは、すでに何かしら作った人ならご存知のことかもしれません。
ここまでは展開図のUVマップを作り直さなくてもできる内容です。新たに面を作ったり削除したりして変形させたときには、UVマップを新たに作り直さなければなりません。
すでにXplane用のオブジェクトを出力した経験のある方は、おそらくUV展開もされていることでしょう。ですから説明することはないかと思います。
また、全く初めての人に説明するのは、かなり話が長くなりそうなので、今回はここまでとさせていただきます。
※ 追加のデータです。
61.走島に朝市を作る
走島飛行場のシーナリーは、このページにバージョン1.4までアップしてあります。そこに含まれていないものを作っています。
・一つは、漁船を全て日本の漁船にすること。
・大漁旗を掲げた漁船を作ること。
・漁港の倉庫を作ること。
・朝市を作ること
以上をやってからバージョン1.5を私のHPにアップし、orgにもアップするつもりです。
漁港の倉庫まではできました。
今、朝市を製作中です。


漁港の倉庫は、夜は人がいないので、室内の照明を作る必要はありません。しかし、シャッターが夜も開いているというのは問題なので、夜になるとシャッターが閉まるようにすることを考えました。
これは桧原湖に設置した野外シアターのスクリーンがヒントになりました。
warehouse41.pngというテクスチャファイル のシャッターの部分を透明にし、夜用のwarehouse41_LIT.pngというファイルにはシャッター部分を不透明のシャッターの模様で埋めたのです。そうすると、昼間は透明ですから中が見え、夜になると不透明のシャッターが現れるという具合です。
漁港の倉庫の看板は四国は香川県庵治漁港の「活き活き日曜市」の看板です。あまりにも図柄がほのぼのとしていて良かったので使わせていただきました。
この看板を使ったことで、朝市の光景を作ることを思いついたのです。

スケッチアップ で作りました。ここまで作ってから、人物がいないとおかしいと気がつきました。
買い手側は無くても、せめて販売する側のおばさんやおじさんが居て欲しいと思いました。
それから人物を作り始めたのです。


おばさんは、堤防のところにいる少女の人物を背丈を変え、体型を少し変えて使いました。そのため手の表現や顔の作りに気に入らないところがあります。
人物作りも7体目となり、その都度改良を加えてきました。あまり細かく作るとバソコンの読み込みに影響が出て飛行機がスムーズに飛ばなくなるので、アニメの3Dフィギュアのようには細かく作らないようにしています。しかし、手と目の表現は、少し細かくやったほうが良いことがわかってきました。
次の人物からはもう少し手を細かくしようと思います。
頭部は3体目のものを使い回しなので、これも思い切って新しくしようかと思っています。
60.ユーロコプター AS350
ユーロコプターAS350はエベレストの山頂へ接地した(着陸とは言えないか)ヘリコプターとして話題になりました。私は有料のエベレストパークというシーナリーを入れており、デフォルトのBell429で挑戦したこともあります。しかしBell429ではC2まで上がるので精一杯です。それ以上は無理です。
xplane japan BBSのFlyingtak1さんが、朝日航洋という会社でヘリの本格的なシュミレーターに挑戦し、それがAS350だったそうです。その操作感覚とXplaneのAS350がそれほど違わないとのことなので、私も購入しました。

この機体は、軽い割にエンジンが強いのでしょうか。上昇力が強いです。エベレストのサウスコルまでは平気で上がります。その先、山頂も目指しましたが、あと少しというところで、謎の雲が出現し、コントロールが不安定になり、慌てて、オートローテーションにしてベースキャンプへ引き返しました。


AS350はコントロールのとても難しい機体です。しかし、これが実機に近いとなると、これをコントロールできなければ、ヘリの操縦をマスターしたことにはなりません。
しばらくはエベレストのベースキャンプで練習をしていました。


Xplaneには飛行場を選ぶ際のカスタマイズで、「特別な場所からの離陸」というタブが左下の方にあります。それを選ぶと、空母への着艦などがありますが、石油採掘施設への着陸もあります。これを練習台にしてみませんか、とのFlyingtak1さんからの声かけがあり、私もチャレンジすることにしました。
AS350で試みましたが、20回以上やっても全くダメでした。
ちなみに、有料のロビンソンR22も持っているのですが、これだと最初の1回で着陸成功しました。
このことをJapan BBSに書き込むと、もしかするとAS350のpluginを更新することで解決するかもしれませんと教えられました。
https://forums.x-plane.org/index.php?/forums/topic/67051-have-a-issue-post-here/&page=21&tab=comments#comment-1558735

これでプラグインを更新してみると。急にセットリングウィズパワーのように急激に落下する現象が少なくなったように思います。

プラグインを入れ替えてから4回目のチャレンジで成功しました。5回目も続けて成功したので、やはりこのプラグインのおかげかもしれません。
しかし、それでもBell429などに比べると操縦は難しいです。
最初の頃はBell429でもホバリングなどできなかったのですから、私も腕を上げてきたのだと思います。ヘリコプターの操縦は奥が深いです。

石油採掘施設への着陸ができたので、エベレストへ戻って、ベースキャンプから山頂を目指しました。サウスコルへの着陸をやってみようと思いましたが、気がつくと、サウスコルよりも高度が上がっていました。そこで、山頂を目指したのです。
何回かエベレストの山頂手前で旋回し、高度を上げました。AS350はすごいです。いつの間にか山頂よりも高く飛んでいました。そこで山頂へ向けて旋回しながら下降をしました。空気が薄いせいかコントロールがとても難しいです。
有料のエベレストパークでは山頂に登山者がいます。それを左に見た後、ヘリコプターは稜線に接触してしまいました。残念ながら、山頂への設置はまた今度です。
59.桧原湖美術館と野外シアター
建設中の桧原湖キャンプ場に隣接するホテルの敷地に美術館を建てました。そのあと、野外シアターも作りました。
シーナリー作りに新しい試みをしています。

美術館は、自由に絵や写真を差し替えることができないかと思って作ったものです。
普通、シーナリーに配置する建物は、室内も含めて1枚のテクスチャファイル という画像ファイルにその壁や床などの材質や色を描き込みます。
それをあとから手直しすることはできますが、スケッチアップ でファイルを再読込して、Xplane用のファイルを出力し直す手間が入ります。
シーナリー作りをしている人にとってはそれほど難しいことではありません。しかし、シーナリー作りをしたことのない人でも、中の絵や写真を自分のパーソナルな写真と入れ替える楽しみが味わえないかと思ったのです。

このファイルの中のarthibaraとart00は美術館の建物のファイルです。
これとは別に、絵や写真だけのオブジェクトファイルを作ったのです。
そのオブジェクトファイルを美術館の中に配置をするのはWEDを使って私が行いました。
art001やart002のpngファイルを自分の写真で上書きして置き換えると、自然に美術館の絵や写真が入れ替わる仕組みです。
pngファイルを扱えるペイントソフトを使えることが条件になりますが、スケッチアップ やWEDを使わなくても良いだけハードルが下がることになります。
少しでもシーナリーをパーソナライズして楽しむことができたら面白いだろうと思ってやってみました。

美術館の建物の両脇にポールが立っているのにお気づきだったでしょうか。
ここには透明なスクリーンが貼ってあったのです。
夜になるとこのように画像が浮かび上がるようにしました。
野外シアターにしてみたのです。
一昔前に、日本でも野外シアターが流行った時期がありました。
今、コロナウィルスのせいで映画館には足を運びにくい状況があります。車から出ずに映画を観ることができる野外シアターならそうした心配は少なく映画を観ることができそうです。
この映画は私の大好きな映画の有名なワンシーンです。
動画を貼り付けることはできないので、一コマを貼り付けてあります。
この映画は著作権問題で裁判になりました。東京地裁では著作権は切れているとの判決が降りています。
しかし、アメリカでは著作権がどのようになっているのか調べていませんから、orgにアップする際には日本の古い映画、さしあたって嵐寛寿郎の丹下左膳に差し替えようかと思っています。
この野外シアターは、今のところ、美術館のように単純にpngファイルを入れ替えるだけでは写真を差し替えることができません。どうしてうまくいかないのか調べている最中です。

野外シアターを作ったものの、バイクや車でそこまで行くのは簡単ですが、ヘリコプターで行くのは容易なことではありません。
夜景の綺麗な東京の街なら、私でもヘリコプターを飛ばすことができます。
しかし、真っ暗闇の桧原湖畔は、飛び上がったら計器を見ていないと、機体が傾いているのかどうかもわからないのです。
そのようなわけですから、桧原湖キャンブ場に野外シアターを作っても楽しんでもらえるかどうかはわかりません。
野外シアターのスクリーンを立てる位置の変更も考えています。ホテルの窓から正面に見えたほうが良いのではないかと思うのです。
実際にこのようなサービスをしているホテルなどあるのでしょうか。
58.Plane Makerに挑戦 ジェットボートを作る
Plane MakerはWEDと同様、Xplaneに最初から入っているツールです。
WEDはシーナリーを配置するためのツールですが、これは、2年ほど前から使い始めました。
しかし、PlaneMakerは飛行機を作るソフトです。とてもそんなことが素人にできるとは思えませんでした。しかし、やってみるとなんとか動かすものはできました。
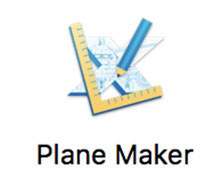
このアイコンがPlane Makerです。何度か開いて見たことはあります。


開くと最初に出てくる画面は、かまぼこのような形をしたものです。
さらに、胴体というところを開くとこのような断面図を並べた画面もあります。
これで、本当にplaneで飛ばせる飛行機が作れるのだろかと思ってしまいます。
今回、Plane Makerを使ってみるきっかけはBlenderです。
Blenderで走島へ置く漁船を作ったのです。
シーナリーオブジェクトとして出力しましたが、そのときに、aircraftデータとして出力できることを知ったのです。
Blenderで作った漁船をPlaneMakerを使って動かせることができたら素晴らしいと思ったのです。
そこで、aircraftデータとして出力したあと、PlaneMakerを色々いじってみました。
結論から言うとダメでした。
まだはっきりをはわかりませんが、Blenderで作ってPlaneMakerで使えるのは、部分的なパーツのようです。
しかし、かなりあちらこちらPlaneMakerを操作し、英語のマニュアルも色々読んだので、そのまま諦めてしまうのが惜しくなったのです。
そこで、手漕ぎボートぐらいの簡単な形のものを作り動かしてみようと思いました。
半円形の断面図をちょっとだけ動かせば、ボートのような形は簡単に作れそうでした。

このような形を作ってみました。セクションと呼ばれる断面図で操作してから、この画面で点を動かして形を作りました。


形を作ったら、スペシャルのところにある「テクスチャマップの開始点を出力」を選ぶと、色を塗っていない、船を横から見た図のPNGファイルが出力されます。これに色を塗って上書き保存すると、船が着色されるのです。
PNGファイルを手直ししたときには、テクスチャのリロードを押せば変更がすぐに反映されます。
エンジンの設定をする前に、まずは、機体(この場合は船体)を作ってしまうのです。
ただ、Xplaneの機体にあるような細かい細工をどのようにしたら良いのか、室内をどうやって作れば良いのかはまだわかりません。
とにかく、簡単に作ってすぐに動かせるのか試したかったのです。

今回様々な設定は、トライアルバイクを作ったJpb63さんの「B-ONE-v2_Sail boat keel」というヨットのデータを参考にしました。
しかし帆を作るのは大変そうですし、どうやったら良いのかわからないので、動力はジェットエンジンにしました。他のエンジンを選ぶとプロペラの設定がどうのこうのとメッセージが出るのです。
舵はセスナフロートのデータを使いました。
設定は基本的には、「標準」とあるタプの項目を順に設定していくことになります。
「視点」は何だかわかりませんが、ここの数値も入れておかないとエラーメッセージが出ます。
「パネル」は後からでも大丈夫です。
「エンジンスペック」はジェットを選べば簡単です。ただ、エンジンスペックのEngines2のタグでengin1を選びjet1spoolをにしないとエンジンは作動しません。
「着陸ギア」にある舵の設定が必要です。後重量&バランスをヨットなどを参考に入れないとエラーメッセージが出ます。
エラーメッセージが出て、その解決を色々考えるうちに理解が深まる感じです。ようやくエラーメッセージが出なくなったので、保存して、Xplaneを立ち上げてみました。

船の先端が黒くなっていて形も縮れています。操縦席の前のウィンドウも変な形です。しかし、走島の沖合に海にマップ画面からドラッグして浮かべてみると立派に走るではないですか。感動しました。

2作目のジェットボートです。少し形はスピードボートらしくなってきました。でも最初は、海に浮かべてみると逆立ちしてしまったりしたのです。前回のボートよりも大きくしたので、重心の位置が違うのです。またエンジンの位置も直すなど手直しが必要でした。
運転席は透明にしましたが、それが船体まで透けるようになってしまいました。それとなぜだかわかりませんが、ボートの先端に赤い点がぶら下がっているのです。
どこかで間違っているのでしょう。
PlaneMakerは飛行機を作るツールです。これで作った飛行機で飛ぶことができたら嬉しいに違いありません。
しかし、PlaneMaker初心者にとって、ボートを作ることはオススメだと思います。
自動車でも良いのですが、車輪の処理をどのようにするのかまだわかりません。
簡単なのはボートではないでしょうか。

jetboatを使ったPlaneMakerの使い方
1.まずファイルをダウンロードして解凍します。
2.解凍してできたフォルダはXplaneのaircraftフォルダに入れます。
3.yjetboatのフォルダ内にあるjetboat1_paint.pngをペイントソフトで着色し上書き保存します。
もし、レイヤーが使えるペイントソフトを使っていたら、透明な背景を作ってjetboat1_paint.pngの下に配置し、透明にしたい部分を削除すると透明部分を作ることができます。 PNGファイルにするときには、レイヤーなしで保存されます。
4.PlaneMakerを立ち上げ、「開く」→「aircraft」→「jetboat」というように開きます。
5.着色されたボートがプレビューで見られるはずです。しかし、思ったように着色できていないはずです。どこを修正したら良いか見てから、jetboat1_paint.pngをペイントソフトで修正して上書き保存します。
6.PNGファイルを修正したら「スペシャル」→「テクスチャのリロード」を選ぶと修正した着色になります。この作業はplane makerを立ち上げっぱなしでもできます。保存して終了です。
7.「標準」から「胴体」を開き、形を修正することも可能です。その場合は、改めて「スペシャル」から「テクスチャマップの開始点を出力」を選び、PNGファイルを出力し直して着色する必要があります。
このボートは舵の大きさに問題があるのか、フルスロットルで走行中に舵を大きく切ろうとすると警告音が出ます。
8.このジェットボートは、seaplaneに分類してありますが、海からスタートできない場合は、一時停止ボタンを押したのちに、マップを開き、ジェットボートを選択してマウスでドラッグして海へ移動させる方法で使って見てください。
最初はおそらくアンカーが効くでしょうから、ブレーキボタンでアンカーを解除してから動かしてください。
シーナリーとしては傑作だと自画自賛している迷宮と空中空母です。

写真は、私が作った迷宮と空中空母です。31番32番に紹介のページがあります。
下の動画は、自作の秘密基地から迷宮を通って瀬戸内海の弓削島に勝手に作った桟橋へ着くまでのものです。BGMには趣味で楽しんでいるアイリッシュセッションを入れました。
